Согласие на обработку персональных данных
Настоящим физическое лицо (контрагент, клиент, кандидат) заполняя форму обратной связи размещенную на Uplab (далее - Сайт), а также отправляя электронные письма на адрес электронной почты: info@uplab.ru, размещенный на Сайте, дает согласие ООО «Аплэб» (428000 Чебоксары, ул. Нижегородская, здание 6 строение 2, помещение 4) (далее по тексту Оператор) на автоматизи-рованную и неавтоматизированную обработку персональных данных (далее - ПДн), с совершением следующих действий: сбор, запись, хранение, накоп-ление, систематизация, использование, передача (предоставление, доступ), уточнение (обновление, изменение), блокирование, удаление и уничтожение,
в целях:
- обеспечение соблюдения Конституции РФ, федеральных законов и иных нормативных правовых актов РФ;
- привлечение и отбор кандидатов на работу у Оператора;
- осуществление гражданско-правовых отношений, а также проведению переговоров, направление уведомлений или запросов, предшествующих возникновению гражданско-правовых отношений;
- ведения и актуализации клиентской базы;
- проведения опросов, статистических и маркетинговых исследований, обработки полученной информации;
- направления уведомлений, рекламной информации, а также сведений о текущих акциях, информации о новых услугах и продуктах Оператора;
Персональные данные, в отношении которых дается
согласие:
- Персональные данные кандидата для отклика на вакансии в ООО «Аплэб»:
- фамилия, имя, отчество;
- контактные данные;
- иные персональные данные, сообщаемые кандидатами в резюме и сопроводительных письмах.
- Потенциальные клиенты и контрагенты Оператора:
- фамилия, имя, отчество;
- номер мобильного телефона;
- адрес электронной почты (e-mail);
- замещаемая должность;
- иные персональные данные, предоставляемые клиентами и контрагентами, необходимые для заключения и исполнения договоров.
Физическое лицо выражает свое согласие Оператору на обработку ПДн посредством программы для ЭВМ «1С-Битрикс24» и передачу в форме доступа персональных данных ООО «1С-Битрикс» (ИНН: 7717586110)
в рамках контроля качества обслуживания клиентов.
Согласие на обработку ПДн кандидата для приема на работу в ООО «Аплэб» дается на срок, необходимый для рассмотрения кандидатуры и принятия решения о приеме либо об отказе в приеме на работу или включения в базу кандидатов.
Согласие потенциального клиента и контрагента ООО «Аплэб», выдается
на срок с момента заполнения формы обратной связи, отправления элект-ронного письма по указанному на Сайте адресу, до момента отзыва
Согласия способом, который указан ниже.
Согласие может быть отозвано путем направления письменного обращения
в ООО «Аплэб» (428018 г.Чебоксары ул.Нижегородская д.6 стр. 2 пом.4), в том числе, путем заполнения формы обратной связи на Сайте или направления письма по адресу электронной почты, указанному на Сайте.
Размещая на Сайте информацию о ПДн потенциальные клиенты и контра-генты Оператора, выражают свое согласие на получение от Оператора инфор-мационных и рекламных сообщений, как по адресу электронной почты, так
и по номеру мобильного телефона, сведения о которых размещены на Сайте.
Настоящее согласие действует с момента его предоставления и в течение всего периода использования сайта. В случае отзыва согласия на обработку ПДн Оператор вправе продолжить обработку ПДн без моего согласия при наличии оснований, предусмотренных Федеральным законом №152-ФЗ
«О персональных данных» от 27.07.2006 г.
Во всем остальном, что не предусмотрено настоящим Согласием, Оператор
и физическое руководствуются Политикой конфиденциальности и приме-нимыми нормами действующего законодательства РФ.

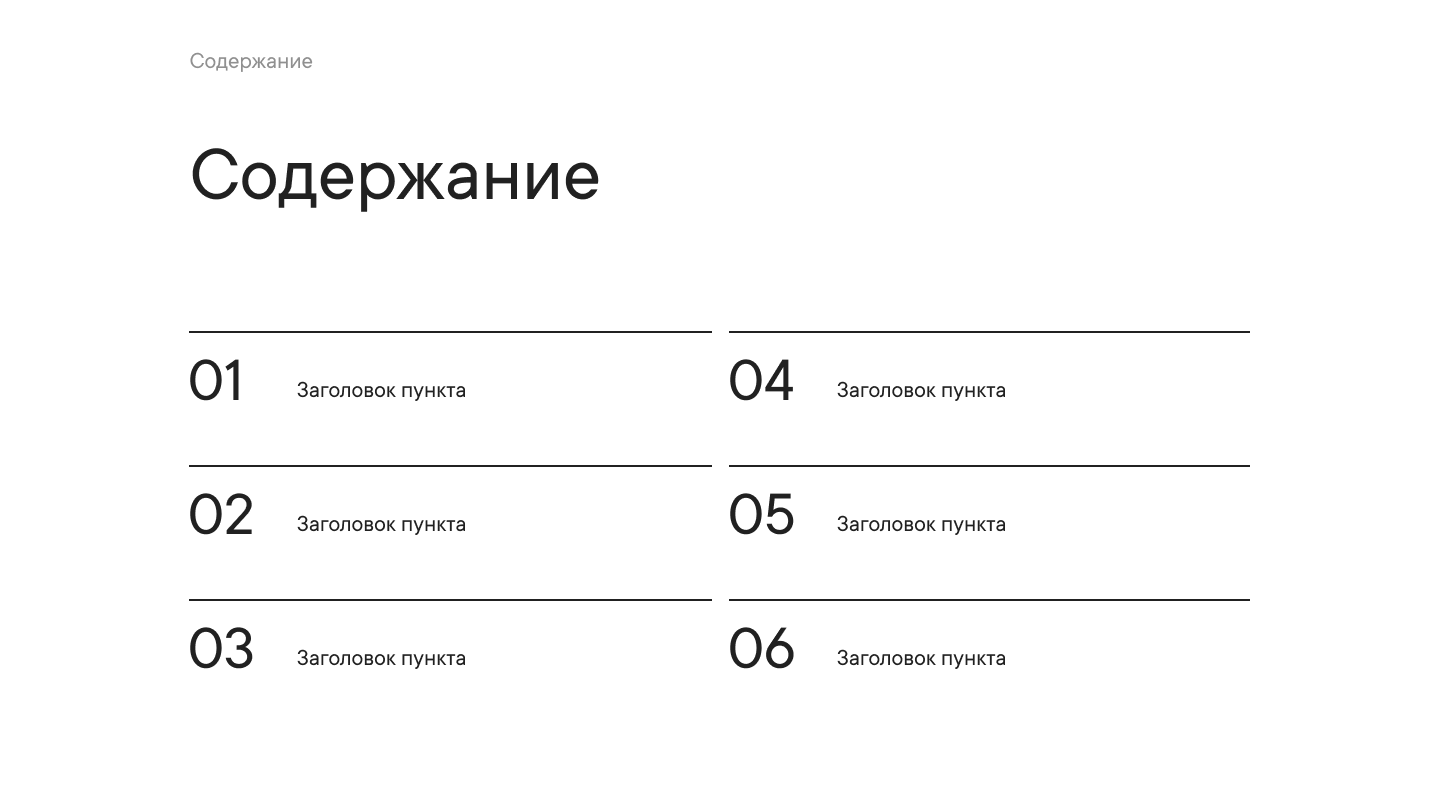
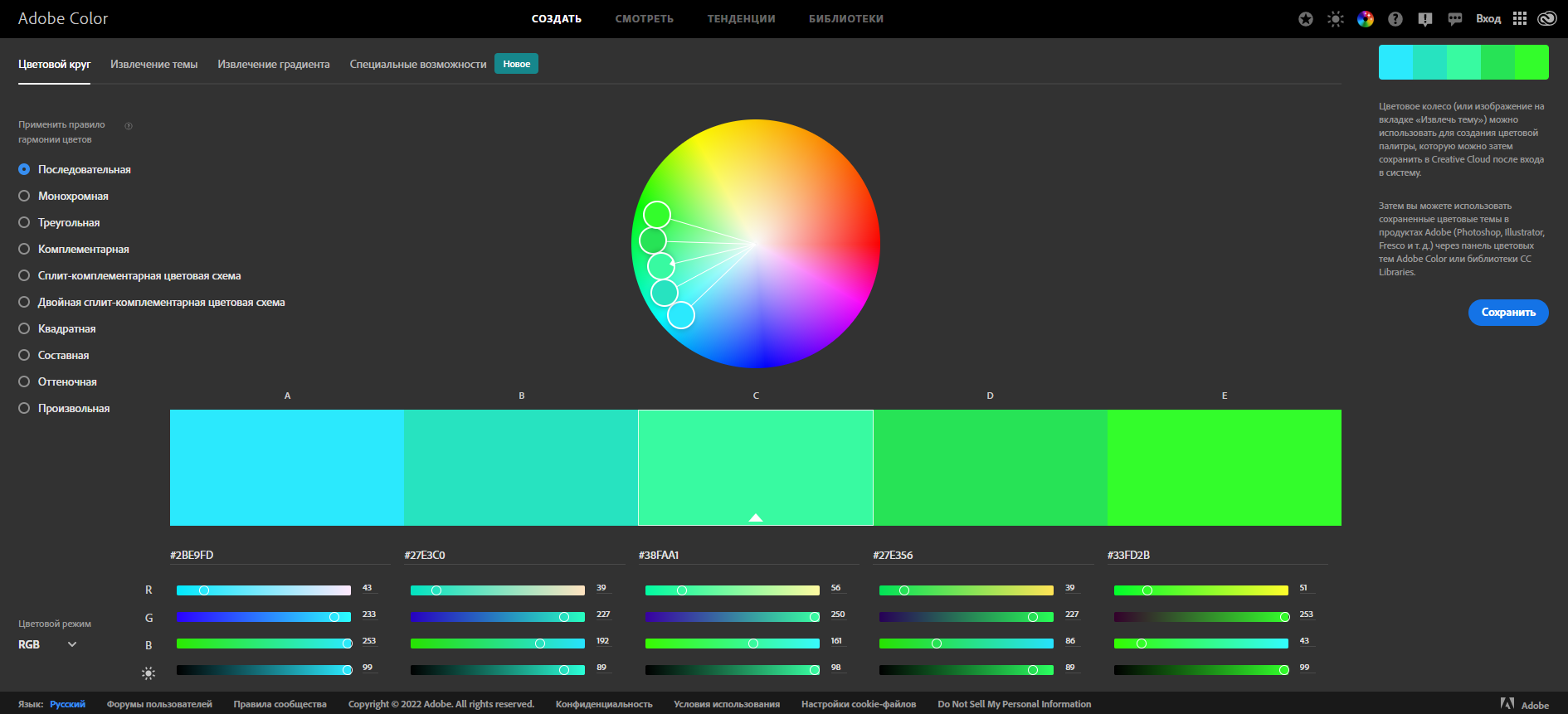
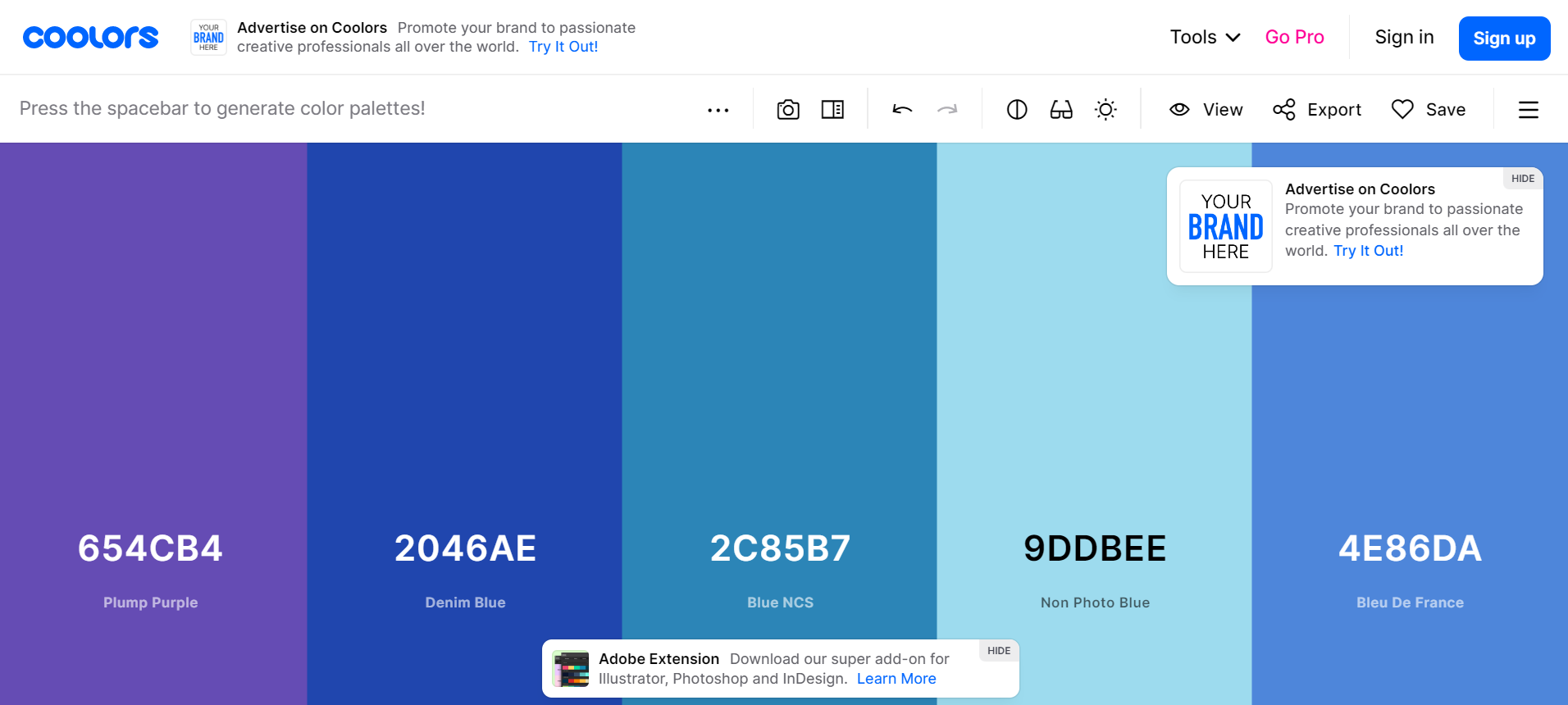
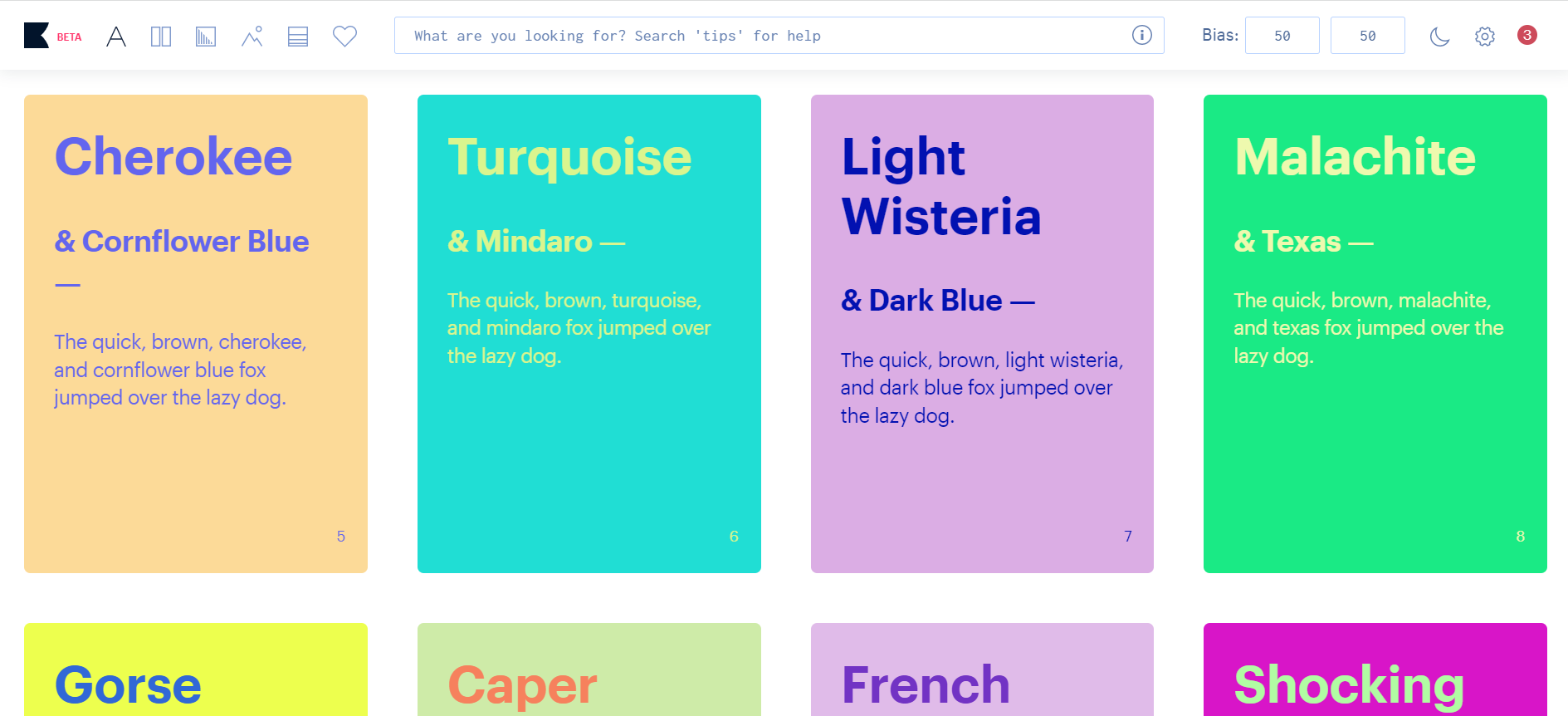

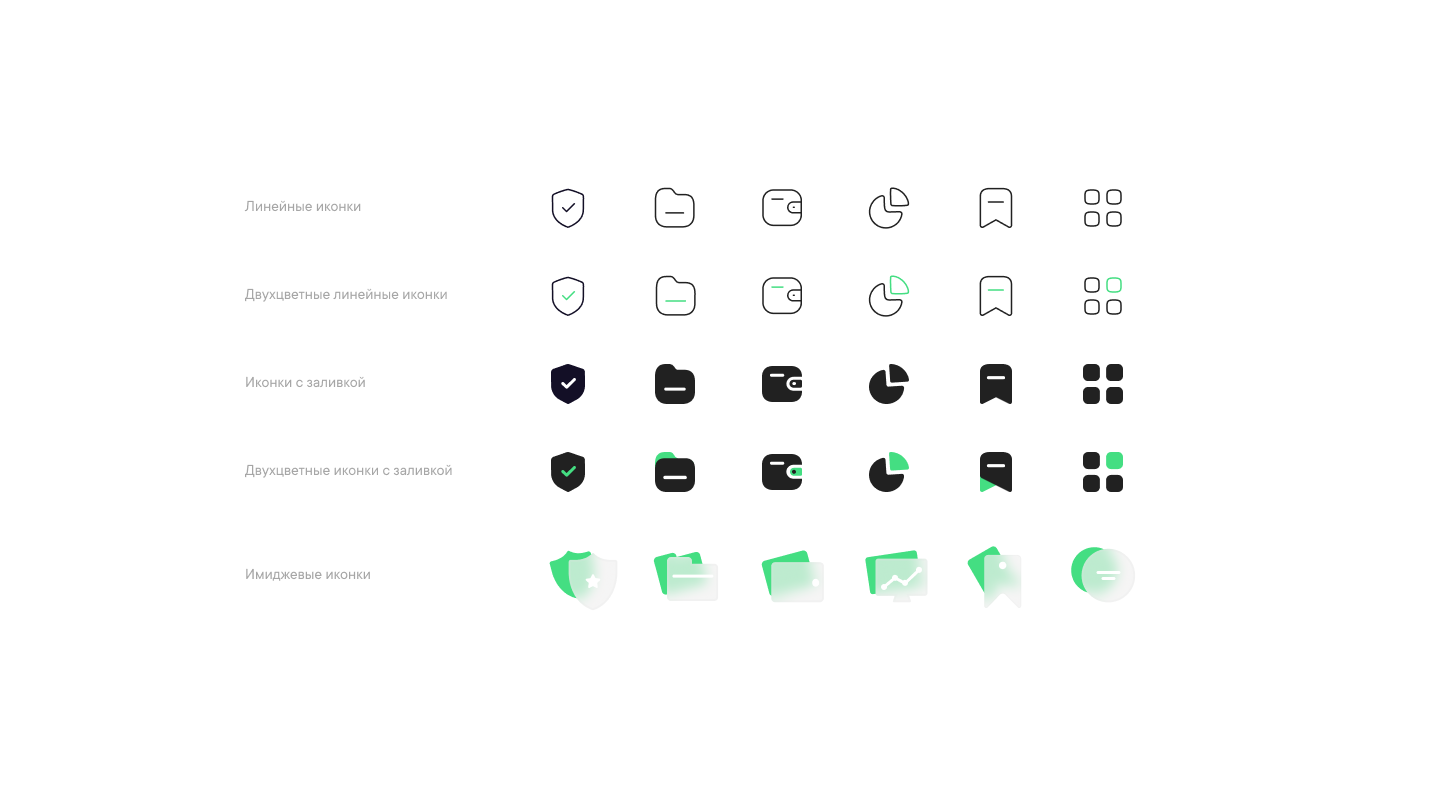
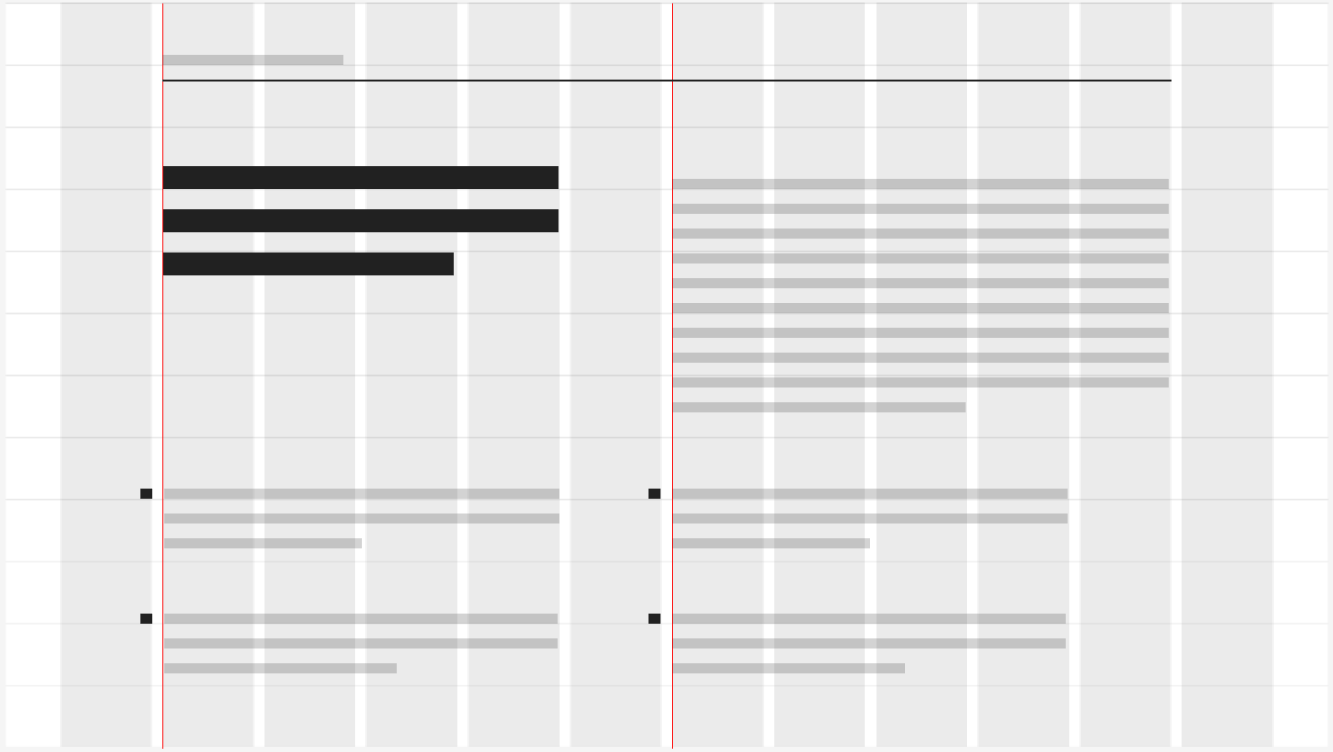

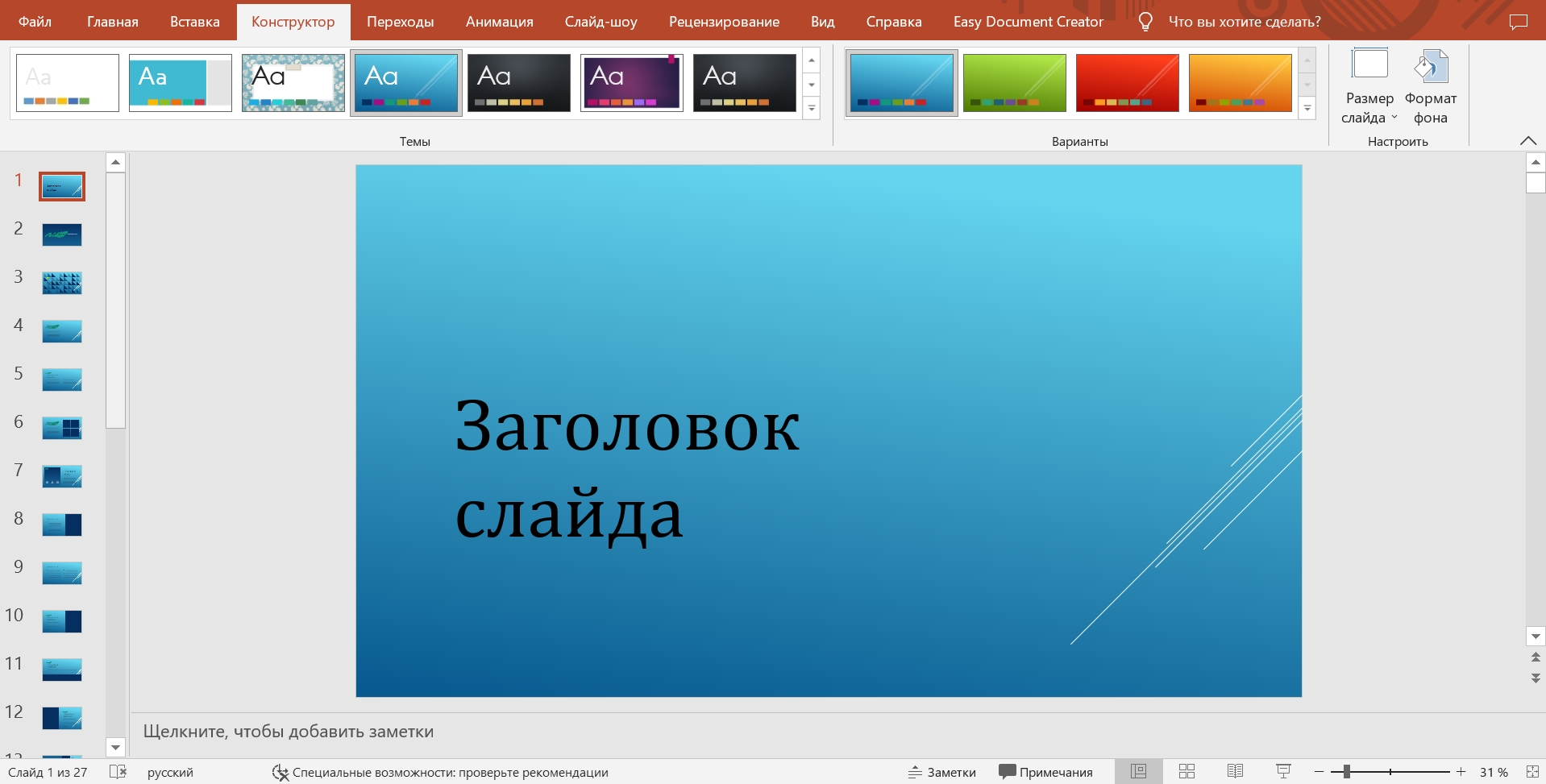
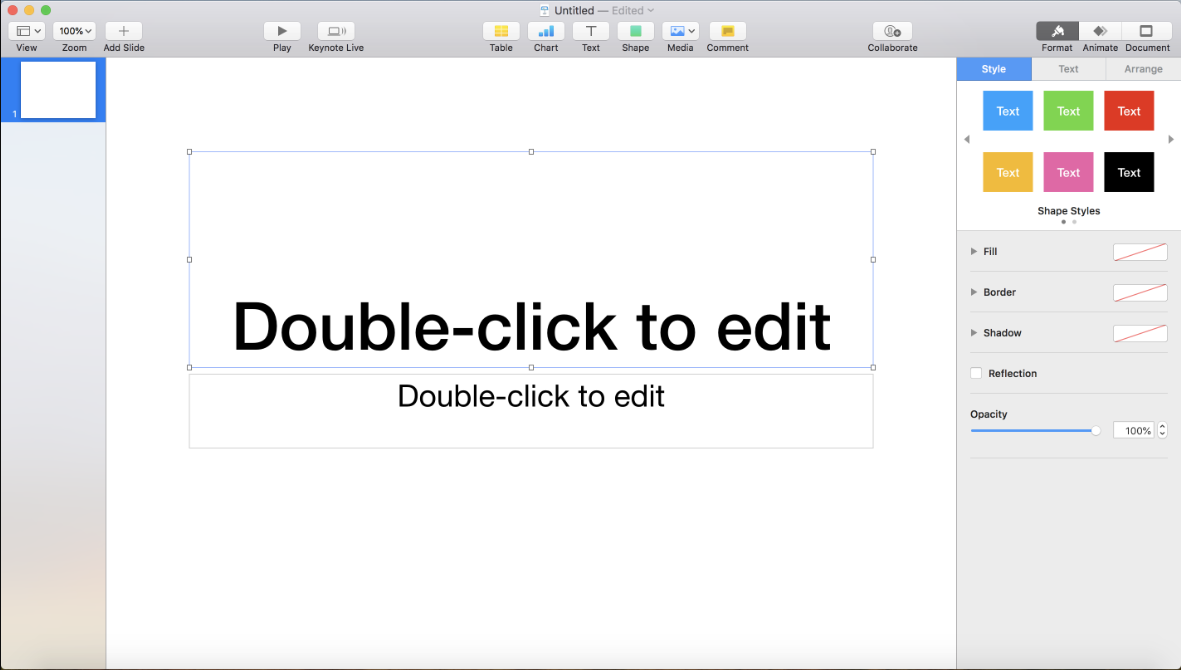
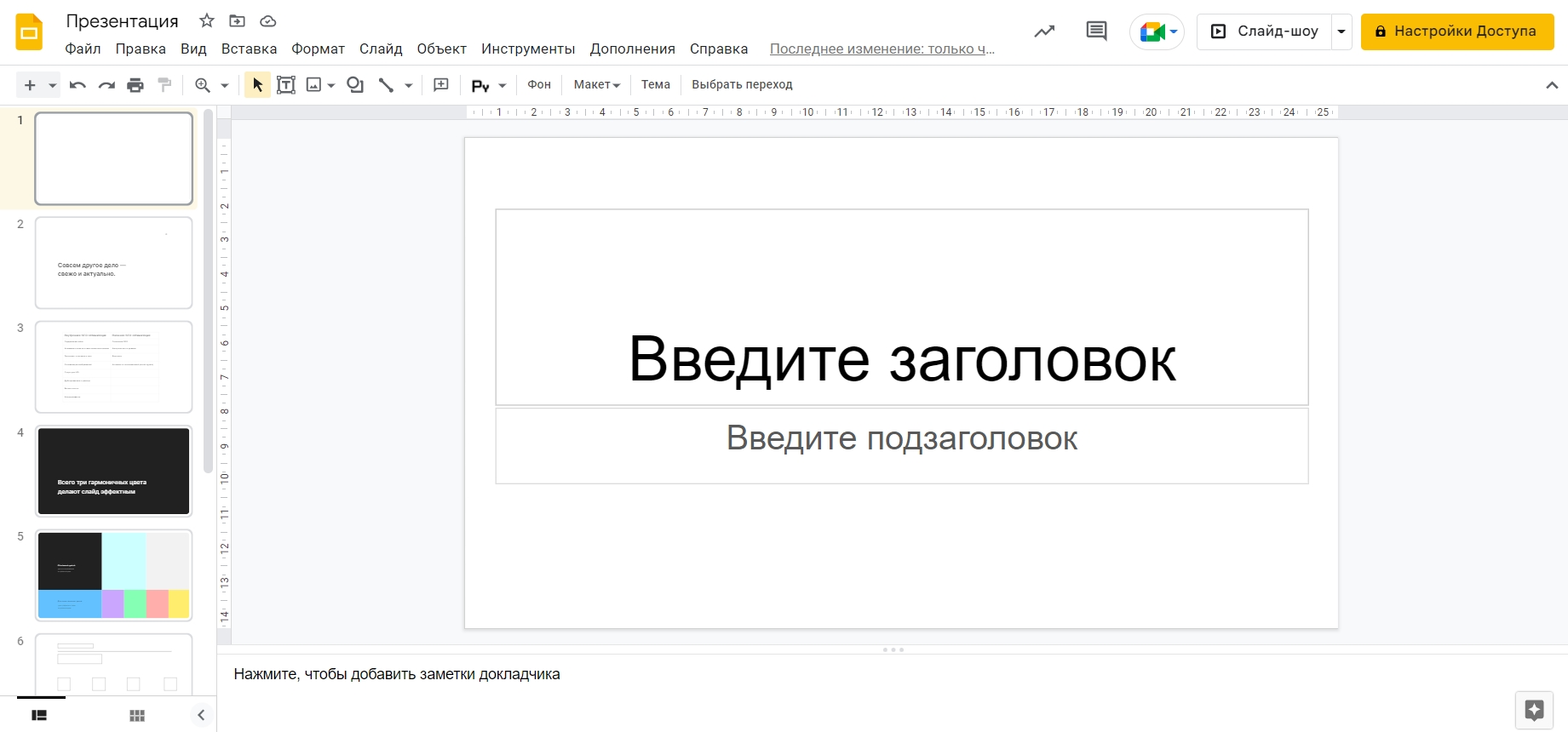
Комментарии к статье
Комментарии: 0